如何在 macOS 下制作 Windows10 安装介质
本文中出现的安装过程有参考:https://www.uubyte.com/split-burn-windows-10-iso-on-mac-and-pc.html
前言
- 对于出厂即预装正版操作系统的机型,激活信息已经写在主板上,重新安装 Windows 之后会自动激活。如果不属于这种情况则需要额外准备 Windows 激活码。
- 本文介绍的方法主要适用人群为:手头可以正常运行的备用机有且只有 macOS 设备,不能使用微软提供的 Media Creation Tool(仅在 Windows 环境下运行)创建安装镜像。
需要的硬件设备
- 可以正常运行的 macOS 设备一台
- 一个至少 8G 的移动存储设备(过程中需要格式化,不能存有任何重要文件)
准备 Windows 镜像
首先下载 Windows 镜像。
可以在微软官网提供的下载链接处下载。请注意选择自己需要的版本进行下载。
我需要安装的机器(Dell XPS 15 9550)的售后网站提供了系统镜像下载链接,输入机器服务号即可下载。
创建启动介质
创建启动介质的思路其实非常简单:把安装包(.iso或其他格式)中的安装文件复制到一个空白的移动存储设备根目录下即可。
问题在于:许多机型只能识别 FAT32 文件系统的启动介质,但 FAT32 最高只支持 4G 大小的文件——目前 Windows 的安装包中 install.wim 文件已经远远超过了这个大小,即使成功复制,在安装的时候也会报错失败。因此想要创建可用的启动介质,必须将 install.wim 分割成至少两个小于 4G 大小的文件。在 Windows 系统中可以简单地使用 spilt 命令进行分割,网上的参考资料很多,在此不再赘述,以下只描述 macOS 下的分割方式。
准备空白的移动储存设备
- 打开
Disk Utility
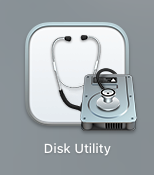
- 选择想要作为启动介质的移动储存设备,然后点击右上角的
Erase开始格式化
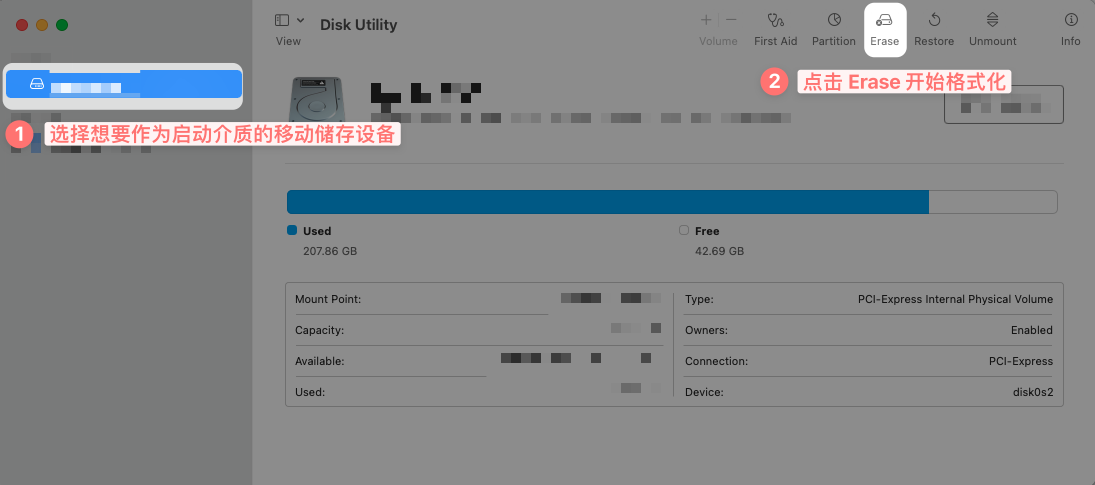
- 在
Format选项中选择 MS-DOS(FAT)
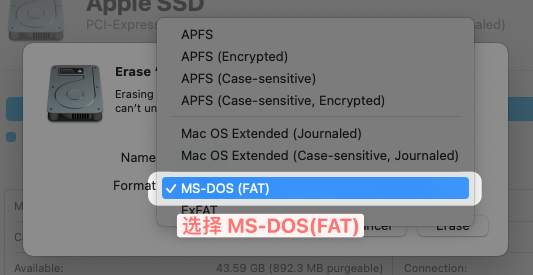
- 设置完毕后,选择
Erase开始格式化
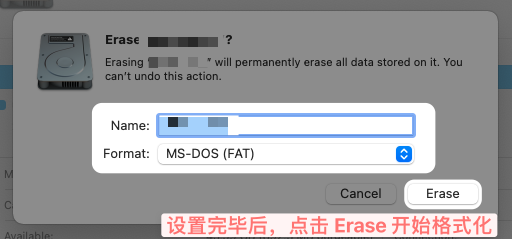
- 等待完成即可。
准备除了 install.wim 之外的其他文件
把安装镜像下除了install.wim 之外的所有文件都复制到刚才准备好的空白移动储存设备的根目录下即可。
安装 wimlib
为了分割 install.wim,首先需要安装 Windows 安装镜像分割工具 wimlib。以下只介绍使用 homebrew 安装的方法,其他安装方法请参照官网说明。
- 如果没有安装 homebrew 的话,请先把以下命令复制到命令行中以安装 homebrew
/bin/bash -c "$(curl -fsSL https://raw.githubusercontent.com/Homebrew/install/HEAD/install.sh)"
- 然后把以下命令复制到命令行中以安装 wimlib
brew install wimlib
分割 install.wim
安装好 wimlib 之后,打开命令行,使用以下命令分割超出大小的文件 install.wim
wimlib-imagex split /<Windows 安装镜像目录所在地>/sources/install.wim /<启动介质根目录>/sources/install.swm 3800
其中 3800 指的是分割后最大文件的大小(小于 4G 即可)。按下回车后等待完成。
完成后会提示 Finished splitting "/.../sources//install.wim"
至此,启动介质已准备完毕。
安装
将目标机器调整为可以从外接储存设备中启动,插入刚才准备好的启动介质,即可进入安装引导程序。